
Word Art is one of my favorite app. I think is really useful to have in a classroom. It is a very good way to organize all paper work, and add a bit of fun and color. It also helps with imagination, children can twist and stretch and have fun with the words. Younger children can learn letters, numbers and shapes in an enjoyable way. The app can be used for different occasions like Halloween, Valentines Day, Christmas, to create different pieces of art. It is interesting that you can introduce the child’s name so it becomes personalized.
There are some more WordArt effects that I would like to introduce to you,for e.g. how to get a rainbow text. Down below is a link you can access to get some help to create a rainbow text.
How to get Rainbow Text & Legacy WordArt Effects in Word 2013/2016
You can make cards for different occasions or use it on canvas to create special effects.
I will introduce a link with how to use WordArt on canvas.
Also,this is how you can use WordArt in picture.
- While using Word, click (don’t double-click) on the WordArt graphic.
- Press Ctrl+C. …
- Start PowerPoint.
- With the Home tab of the ribbon displayed, click the down-arrow under the Paste Tool and then choose Paste Special. …
- Choose one of the available Picture types for pasting the image. …
- Click OK.
Other things that children can do using ArtWord: they can draw or paint something like hand prints. Then their picture can be introduced in WordArt and then add some words.


I found really interesting for the older kids that they can actually create WorArt online.Here are a few steps to follow. Hope you will enjoy it.
Cool Text is a great site that students can use to make fun graphic words and phrases. They can format the text with a creative variety of choices such as font, color (including gradients and outline colors), size, shadow, alignment, and output file format. Or they can keep it as simple as typing in the text and clicking “Create”.

Here’s how in 5 easy steps:
- Type cooltext.com in your web browser.
- Click on a style you like.
Note: If you pick an animated font, it will not be animated in Office 365 Online. - Follow the directions to pick options such as size, color, and shadow. The choices will vary depending on the style you pick. Look at the sample at the top to see your results.
- When finished, click Create Logo. Right click on the WordArt and click Copy.
- Now you can open your Word 365 Online document or your PowerPoint 365 Online presentation in a new tab, right click, and choose Paste.
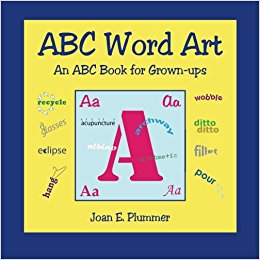
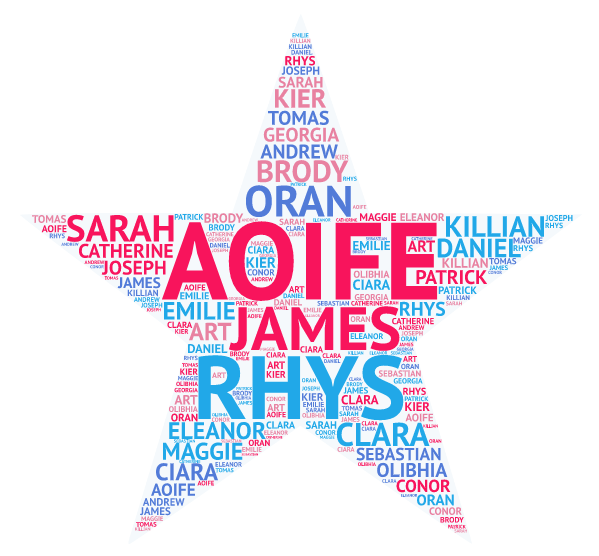


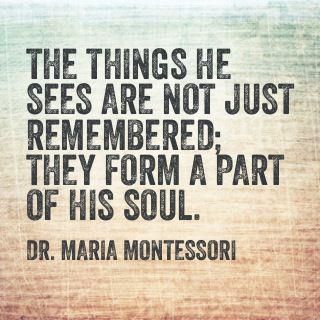


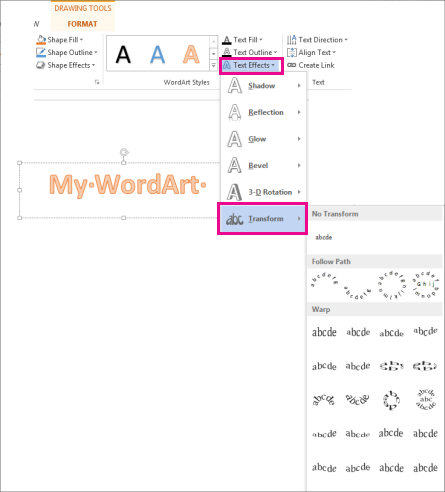
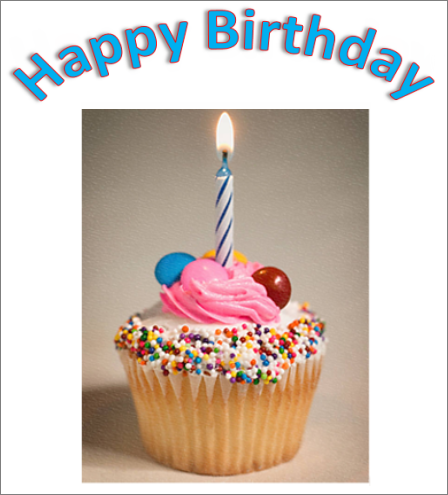




 Enter your own text to replace the placeholder text.
Enter your own text to replace the placeholder text.










